Installing WordPress The Next Easiest Way
Okay we are currently logged into our hosting account looking at our c-panel which is our control panel. Your control panel may differ, this is Hostgator. In the last video we did the easy route, we did the WordPress one click installation and it went flawlessly and we were up and running with our website within a couple of minutes. So, for the benefit of better learning how the back-end works, I also want to show you the not so easy way. Essentially WordPress is comprised of a front end which is what you see and a back end which is a database. So the first thing that I want to do is to scroll down here and I’ll even take a shortcut here and go to the database wizard. But we’ve got to create a database which is the repository for which all of our data are images and everything else is going to sit. So I click on the database wizard and the first thing we got to do is we got to create a database itself.
Create the WordPress Database
So I’m just going to call this wpdb or WordPress database and next up and now I need to create a user. And you’re gonna want to make sure that you give your database a hard to guess password. And I’m talking 15 characters of nothing but gobbledygook. I’m going to go through here and frequently that looks really hard but I’m going to also pause the tape so that you can’t see which one it is and hack my database. Okay we’re on the next screen now and I’m just going to ahead and click all privileges. We’re going to change this later for security purposes but for now just go ahead and let them off line and hit next step. We’re done with the database portion; okay?
Getting WordPress Core Files from www.wordpress.org
So next I’m going to do is we’re going to go to wordpress.org. Okay so I’m back here at wordpress.org and we’re going to download WordPress. I’m going to click on this. And as of July of 2017 WordPress 4.8 is the latest I’m going to go and click on that. And down here in the corner it is downloading it for me, 28 seconds left. I can see what it looks like here and if we show in folder there it is right there okay.
Uploading WordPress Core Files to our web server
So the next thing we’re going to do is go back to our hosting and we’re going to pick file manager, click on file manager and here we go. So the next thing that we’re going to do, is we are going to go to this button here called upload and I’m gonna click on it and it wants me to drop the files here. So I’ve got a folder over here, from my download folder I’ve got the WordPress from wordpress.org and I can just drag and drop it.
Extracting the WordPress Zip File
Okay so our WordPress 4.8 that zip is up on our server so we can go back to here and if we, if we do reload you can see the zip file is right here. So the next thing I’m going to do is I’m going to left click to select it; I’m going to right click and let me come down and I’m going to select extract. Where do I want to put it? Perhaps I’m going to put it right here and there it is and select close
Placing WordPress files where they belong
So what it did was it put it in a folder called WordPress and I’m a double click on WordPress to get to all this stuff. Now I need to move this into the public_html folder, so I’m going to select the first line, that’s a left click come all the way down to the bottom. I’m going to press shift and then I’m going to left click again to select all and then I’m going to left click again and I’m going to drag to public_ html and let go and there it is. So now if I go into a public_html all my stuff is there and if I go into this WordPress folder nothing. So I can go back to this home directory and I can select WordPress and this is a file which is 8 Meg, so I want to get rid of it too. I’m going to…. I select WordPress…. I’m going to control and left click again and I’m going to get rid of these two guys, if I can find it. There it is delete and confirm, now I have an extraneous stuff; okay?
Editing WordPress wp-config file
So now I want to go in and double click in the public_html and there’s a very important file that we need to update and that file is wp-config-sample. And what we’re going to do is I’m left clicking to select it, right clicking to get this menu and I’m going to go to edit. I’m going to go ahead and say disable including check and we have the file. Don’t be intimidated by there is only three fields we need to fill in here. Now hopefully you wrote down your database name and hopefully you wrote down your…. If you did forget your stuff, just go back to your managed databases and you can get the information there: name of the database and the name of the user. That’s where you get that information.
Going back to this document I’ve pasted in my database name and my database user I, gonna go ahead and paste in my password, which I’ll blur out so that you can hack my database, and then you leave a local host alone and all this other stuff you leave alone. This stuff right here, this is some security stuff we are going to get back to this. But for now let’s just make sure everything works. However there is one security thing that makes sense to do right now and that is changing our table_prefix. The default table_prefix for all WordPress databases is wp_. So if we change this, we’ve taken one step to try to deter hackers from hacking our database and really you don’t need to make any massive change to it but just change it a little bit. And make sure it ends in an underscore. I’m just going to write this down and I’m going to save; all right now I’m going to close.
Alright so now I’m going to go back to my public_html. Now this can’t be called w-config-sample, it needs to be called wp-config. So left click to highlight it, right click to rename it and we’re going to rename this wp-config.php and rename it. Now it’s legit wp-config.php.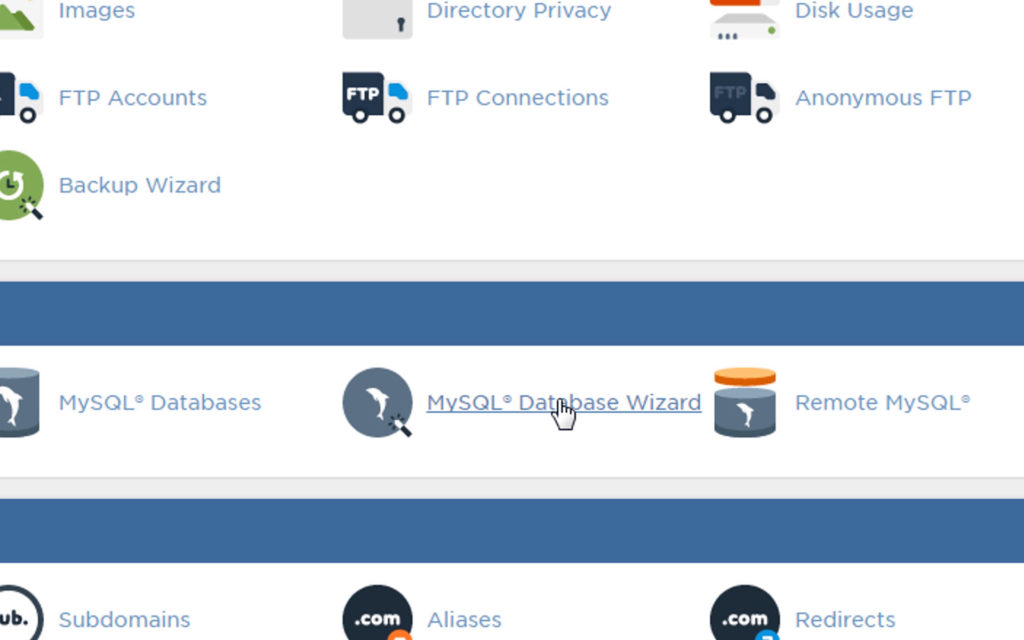
Follow the WordPress Wizard
Now we should be able to go to our website and see what happens. Now look what happens first time we go to our website it forces us to go to this wp-admin install page. So let’s select English and say continue and let’s go ahead and fill in a few pieces of information here. Okay and once you’ve put in your email, I’m not checking the box to discourage because I want search engines to come visit the site and I’m going to go ahead and install WordPress; that’s it!!
Logging in to WordPress
So if I go to log in it takes me to my website name/wp- login.php, you might want to bookmark that page because you’ll be coming back to it a lot and then select done. It looks like my last pass has already filled in my information for me, I go ahead log in and I’m logged in. And if I go to visit site, I’m right back where I was when I did the one button install.
WordPress Install – Multiple Options
So, whether you decide to do the one button install or take the brave route and install from wordpress.org and set up the database yourself you essentially end up at the same place. I think you’re better off if you go the long route because every step that you can take to help yourself understand how the thing works is going to be beneficial in the long run especially when we get to some more of the intermediate and advanced topics that I’m planning to cover in this series. So here we are same place we left off in the last video, so I’m going to pick up in the next video with some more WordPress goodies. We’re going to talk about themes; we’re going to talk plugins; we’re going to talk about widgets; we’re going to talk about adding content; talk about adding pages; talk about search engine optimization; we’re going to talk about security and the list goes on and on and on and on and on.
So please like, subscribe and hope to see in the next video.
Leave a Reply